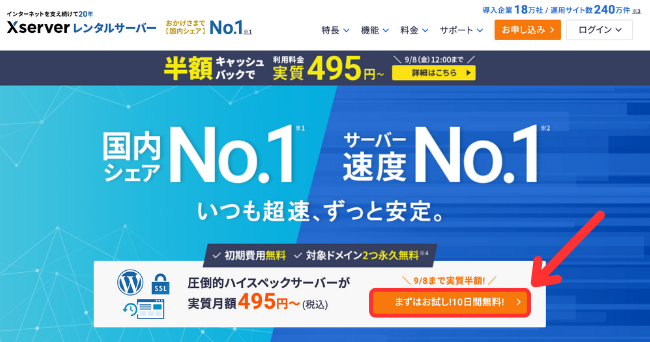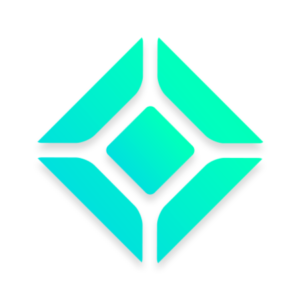WordPressブログを始めたいけど、やり方がわからない。
ブログの始め方が知りたい!
WordPressブログの始め方を解説します。
WordPressブログは初期費用として、
月1,000円くらい必要です。
無料ブログも存在するので、
無料ブログでやればいいじゃん!
と思う人も多いはず。
結論から言うと、
稼ぐならWordPressブログ一択です。
なぜなら、無料ブログは↓
- 広告が自由に貼れない
- 自由なカスタマイズが難しい
- ブログサービス終了のリスクがある
からです。

WordPressを運営しています!
今回はWordPressブログの始め方や初期設定、よくある質問を徹底解説します。
本記事を読めば、迷わずブログデビューできますよ。
【お得なキャンペーン実施中!】
いま、Xsever(エックスサーバー)が熱い!
お友達紹介プログラムを利用すれば、
プランに応じて支払い金額を削減できます。
ブログを始めるなら今がチャンスです!
*上記は友達紹介専用URL
*特典は契約プラン次第で変化
*途中で終了/変更になる可能性あり
WordPressブログの始め方
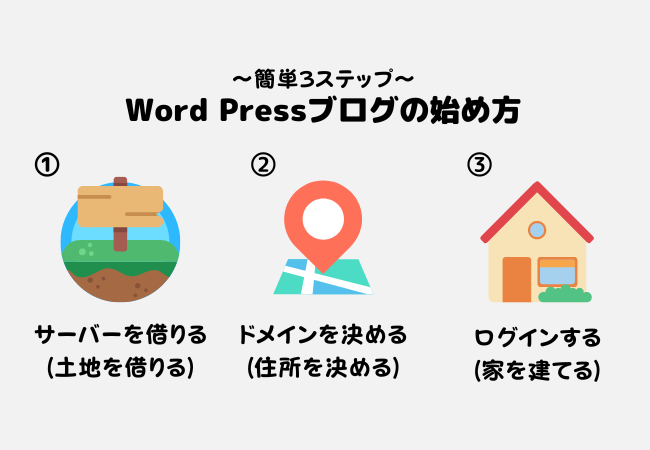
WordPressブログを始め方を
家を建てるまでのプロセスで例えると↓
- サーバー(土地)を借りる
- ドメイン(住所)を決める
- ブログ(家)を作る
ネット上で土地を借り、
住所を決めて家を建てるイメージです。

STEP1: サーバーを借りる
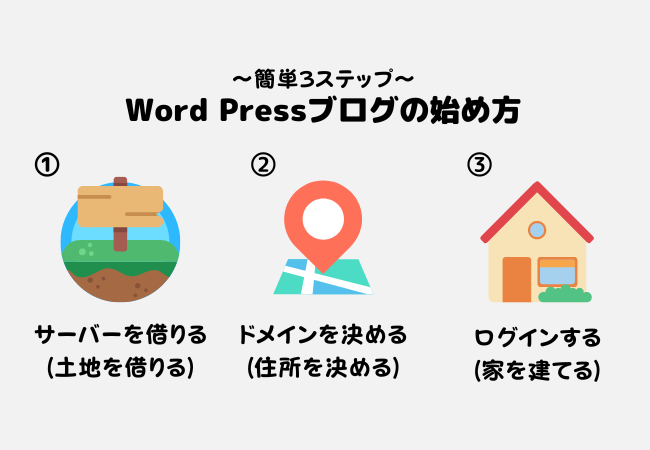
まずはサーバーを借りましょう。
サーバーはいくつかありますが、
結論、「エックスサーバー」がおすすめです。
エックスサーバーをおすすめする理由は↓
- 国内シェアNo.1の最大手レンタルサーバーで安心
- 利用している人が多く、困った時にすぐに調べられる
- サーバーとドメインを同時登録できる

国内シェアNo.1のエックスサーバーに
登録しておけば間違いなしです。
【お得なキャンペーン実施中!】
いま、Xsever(エックスサーバー)が熱い!
お友達紹介プログラムを利用すれば、
プランに応じて支払い金額を削減できます。
ブログを始めるなら今がチャンスです!
*上記は友達紹介専用URL
*特典は契約プラン次第で変化
*途中で終了/変更になる可能性あり
エックスサーバーを登録する手順
公式サイトにアクセスしましょう。
「まずはお試し10日間無料!」をクリックです。
「10日間無料お試し 新規お申込み」を選択。
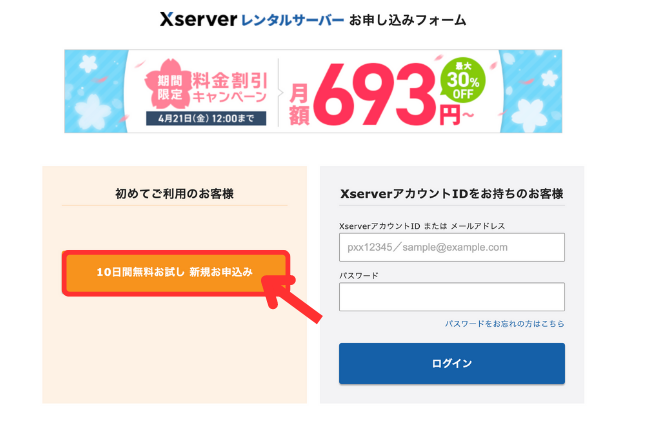
下記内容を確認しましょう。
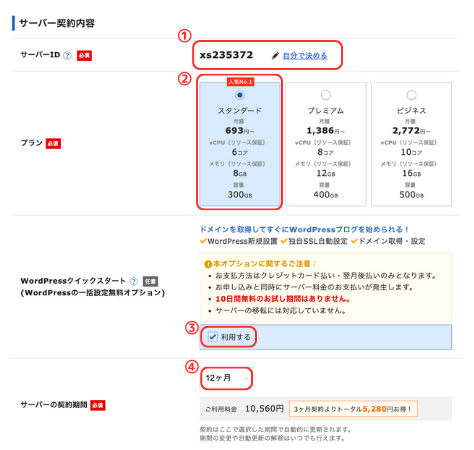
- サーバーID:そのままでOK
- プラン:スタンダードプランを選択
- クイックスタート:「利用する」を選択
- サーバーの契約期間:12ヶ月がベター

ドメインの決定に進みます。
STEP2: ドメインを決める
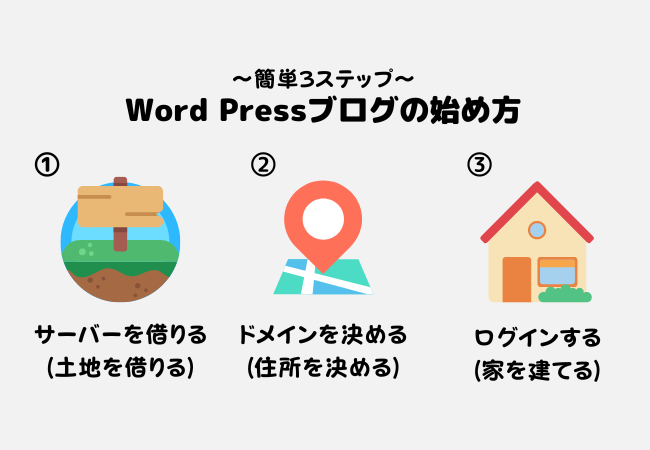
ドメインを決める作業に移っていきます。

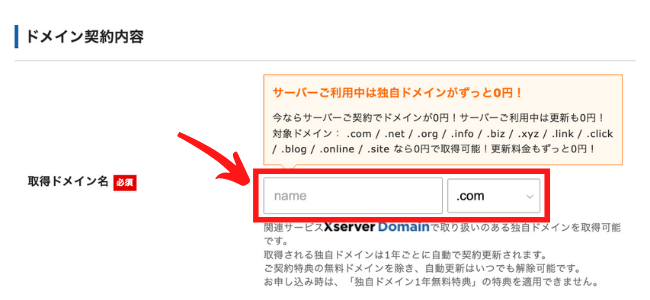
自分が発信したい内容に合わせて、
なるべくシンプルにしましょう。
参考
当ブログのドメインは[hirocrypto]に設定しています!
次にWordPress情報を入力します。
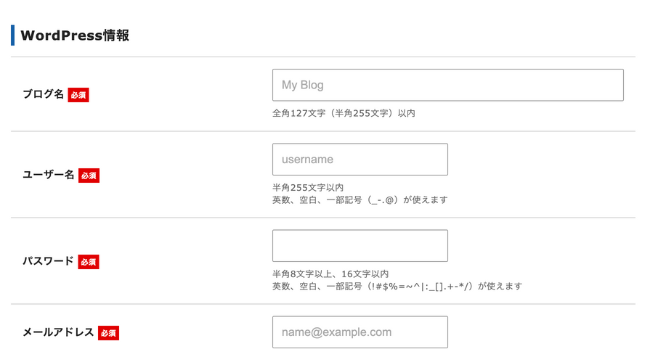
- ブログ名:何でもOK(変更可)
- ユーザー名:自分で入力(半角225字以内)
- パスワード:半角8文字以上、16文字以内
- メアド:普段利用しているもの

テーマを選択すれば、
「Xserverアカウント登録へ進む」をクリック。
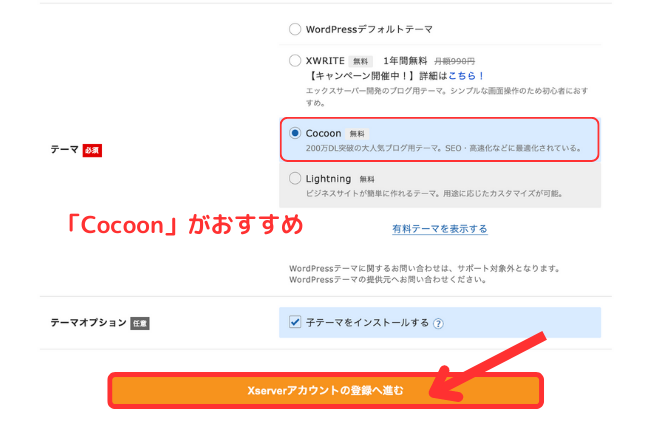

個人情報を入力してください。
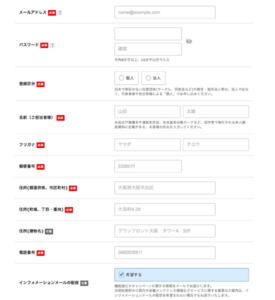
次に「お支払い方法」を指定します。
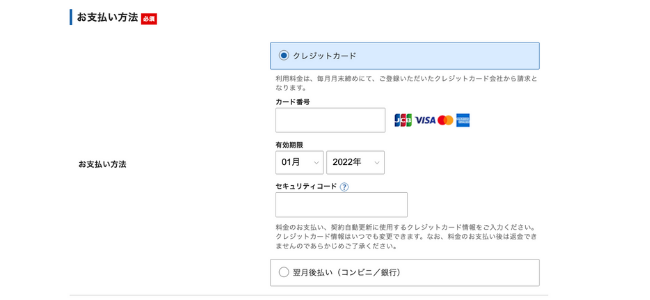
クレカで登録するのがおすすめです。

チェックを入れて「次へ進む」を選択。
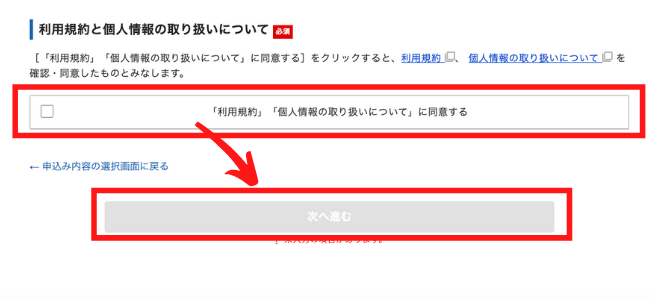
登録したメアドに「確認コード」が届きます。
入力して「次へ進む」をクリックしましょう。
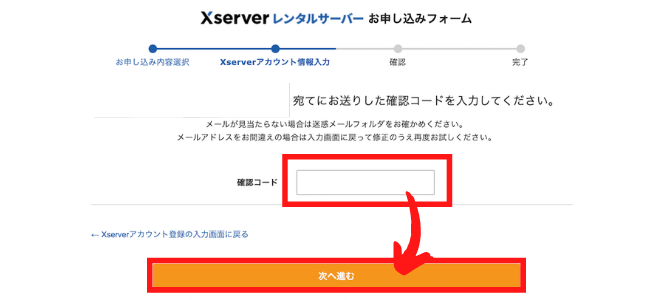
「入力内容の確認画面」で、
間違っている箇所がないかチェック。
問題がなければ、
SMS・携帯電話認証に進みます。
自分の電話番号を入力し、
認証コードを取得しましょう。

届いた認証コードを入力し、
「認証して申し込みを完了する」を選択。
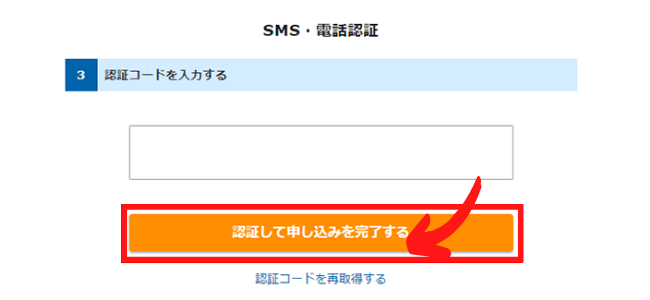

STEP3: ブログを作る
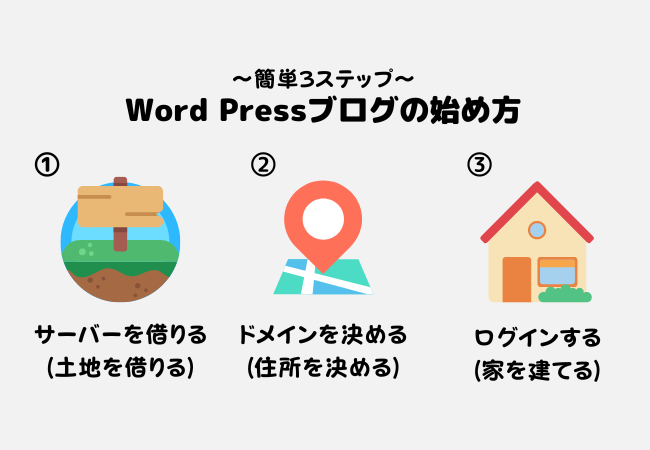
WordPressブログにログインしていきます。
契約が完了すると、
エックスサーバーからメールが届きます。
「管理画面URL」にアクセスしましょう。
登録したメアド/パスワードを入力し、
「ログイン」をクリックです。
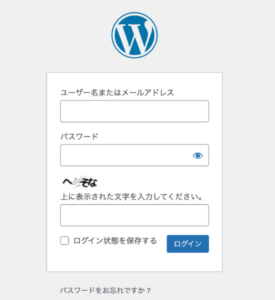
ダッシュボードが開ければログイン成功です。
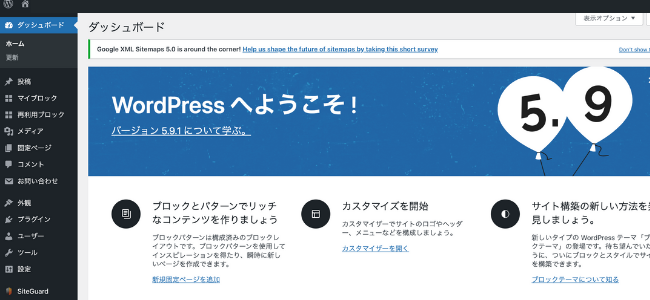

WordPressブログの初期設定

初期設定をしていきます。
必要な初期設定はざっと5つです。
- パーマリンクを設定する
- 「http→https」に変更する
- プラグインを導入する
- ASPに無料で登録する
パーマリンクを設定する
パーマリンクは「記事のURL」のことです。

「設定」→「パーマリンク」を選択。
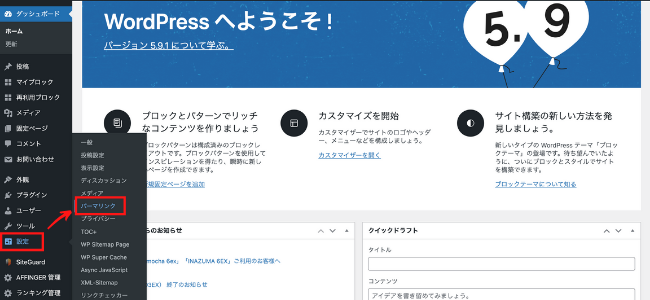
カスタム構造で「/%postname%」と入力。
「変更を保存」をクリックしましょう。
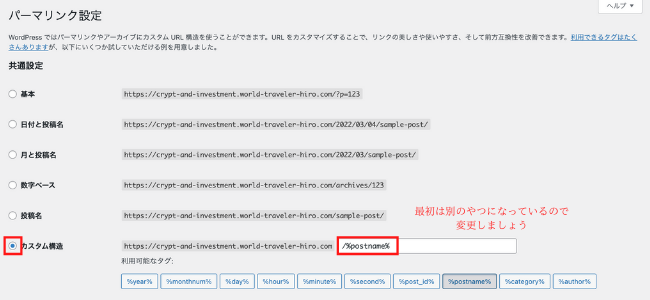

「投稿」→「新規投稿」をクリックです。
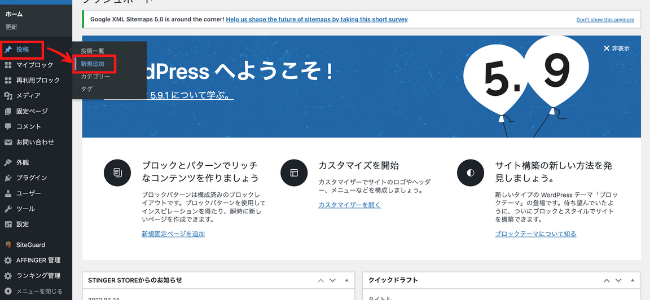
下記内容を確認しましょう。
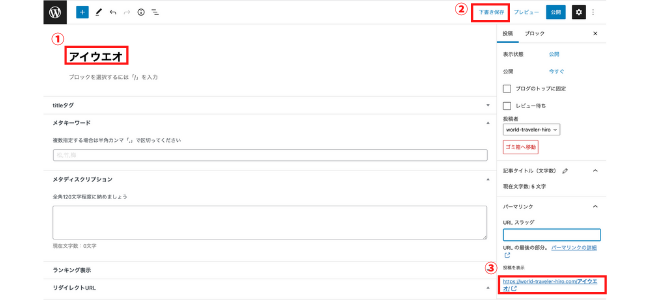
- タイトルを適当に入力する
- 「下書きを保存」をクリック
- パーマリンク部分を確認する
記事のタイトルとURLが一緒であれば、
先ほどの設定は成功しています。
なお、実際に投稿するときは、
URLスラッグは「ローマ字か英語表記」推奨。

「http→https」に変更する
「http→https」に変更しましょう。
「http→https」に変更することで、
ブログのセキュリティを高められます。
「設定」→「一般」をクリックしてください。
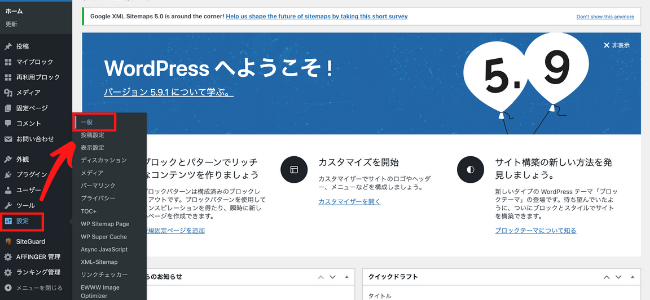
2箇所で「http→https」に変更。
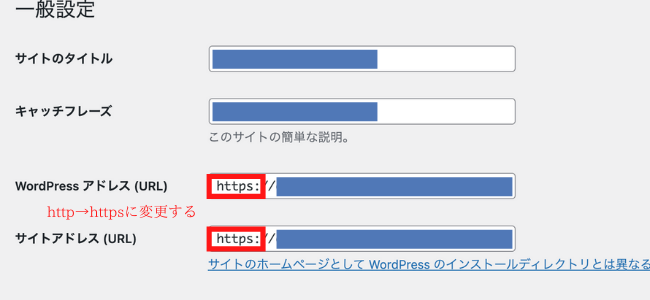

プラグインを導入する
プラグインは「WordPressを使いやすくするためのツール」です。
スマホのアプリのようなもの。
自分好みに入れていきましょう。

最初に入れるべきプラグインは以下の3つ↓
- All in one SEO Pack(色々アドバイスしてくれる)
- EWWW Image Optimizer(画像を圧縮してくれる)
- Table of Contents Plus(自動目次作成)
プラグインの入れ方は以下の通りです。
「プラグイン」→「新規追加」をクリック。
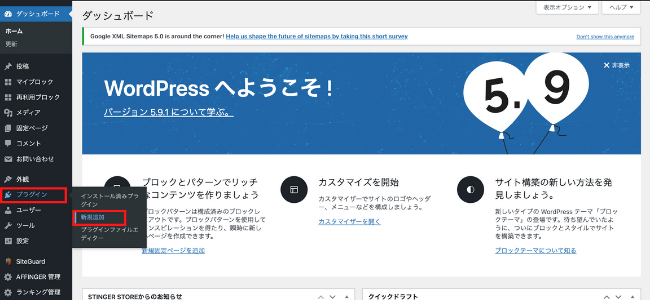

検索窓に「All in one SEO Pack」と入力。
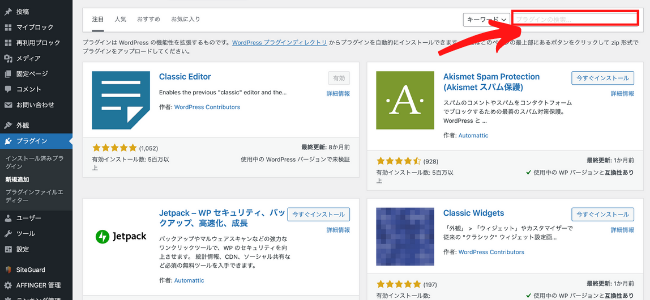
「今すぐインストール」をクリックし、
「有効化」のボタンを押せば導入完了です。
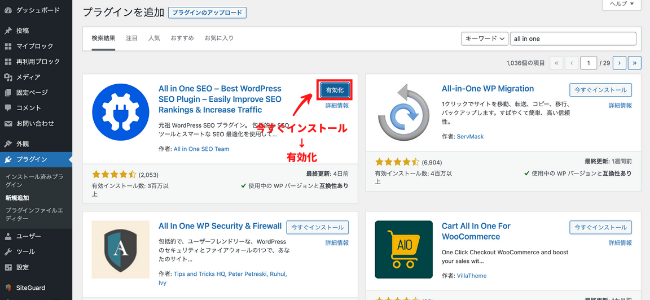

ASPに無料で登録する
ブログの収入源「ASP」に登録しましょう。

ASPは広告主とブロガーを仲介する会社です。
以下の5つの全てに登録しておきましょう。
多くない?と思われるかもしれませんが、
登録しておけば後々便利です。
(各ASP毎に取扱い案件が異なる)
登録が認証されるのに時間がかかるので、
早めにしておきましょう。

【お得なキャンペーン実施中!】
いま、Xsever(エックスサーバー)が熱い!
お友達紹介プログラムを利用すれば、
プランに応じて支払い金額を削減できます。
ブログを始めるなら今がチャンスです!
*上記は友達紹介専用URL
*特典は契約プラン次第で変化
*途中で終了/変更になる可能性あり
よくある質問
ブログに関するよくある質問は下記の通り。
- 無料ブログはだめなの?
- ブログ開設に必要なものは?
- ブログ開設後は何をしたらいい?

無料ブログはだめなの?
稼ぐことが目的なら、
無料ブログはやめといた方がいいかと。
なぜなら、無料ブログは↓
- 広告が自由に貼れない
- 自由なカスタマイズが難しい
- ブログサービス終了の可能性がある
からです。
実際に無料ブログはサービス終了したり、
広告を貼れなくなっています。
- Yahoo!ブログ終了(2019年)
- LINEブログ終了(2023年)
- アメブロは他社のアフィリエイト禁止(2020年)

稼ぎたいなら「WordPressブログ」一択!
有料とはいえ、
月1,000円程度なのでラーメン一杯分。
必要経費と思って始めましょう!
ブログ開設に必要なものは?
クレカとPC(スマホ)です。
クレジットカード
- レンタルサーバー登録時に使用
PC(スマホ)
- 投稿時や画像編集等に使用
スマホでも投稿できますが、
個人的にはPCの方がやりやすいかと。
情報もPCベースのものが多いので、
調べたら同じ画面でできます。
ブログ開設後は何をすればいい?
コツコツ記事を書いていきましょう。
発信したいジャンルがわからない場合は、
下記を参考にしてください。
- 自分が得意なこと
- 自分が好きなこと
- 自分が長く続けてきたこと
発信ジャンルはなんでもOK。
ただし、稼げるジャンルを選ぶのがおすすめ。
例)美容系、お金系、転職系 等

まとめ:WordPressブログを始めてみよう!
今回はブログの始め方を解説しました。
稼ぎたいなら「WordPressブログ」一択。
初期費用で月1,000円ほどかかりますが、
頑張り次第ですぐに元を取れます。
思い切って始めてみましょう!

【お得なキャンペーン実施中!】
いま、Xsever(エックスサーバー)が熱い!
お友達紹介プログラムを利用すれば、
プランに応じて支払い金額を削減できます。
ブログを始めるなら今がチャンスです!
*上記は友達紹介専用URL
*特典は契約プラン次第で変化
*途中で終了/変更になる可能性あり
今回は以上です。